Langkah-langkah menggambar Uttaresh (Maskot Linux) di Corel Draw X3
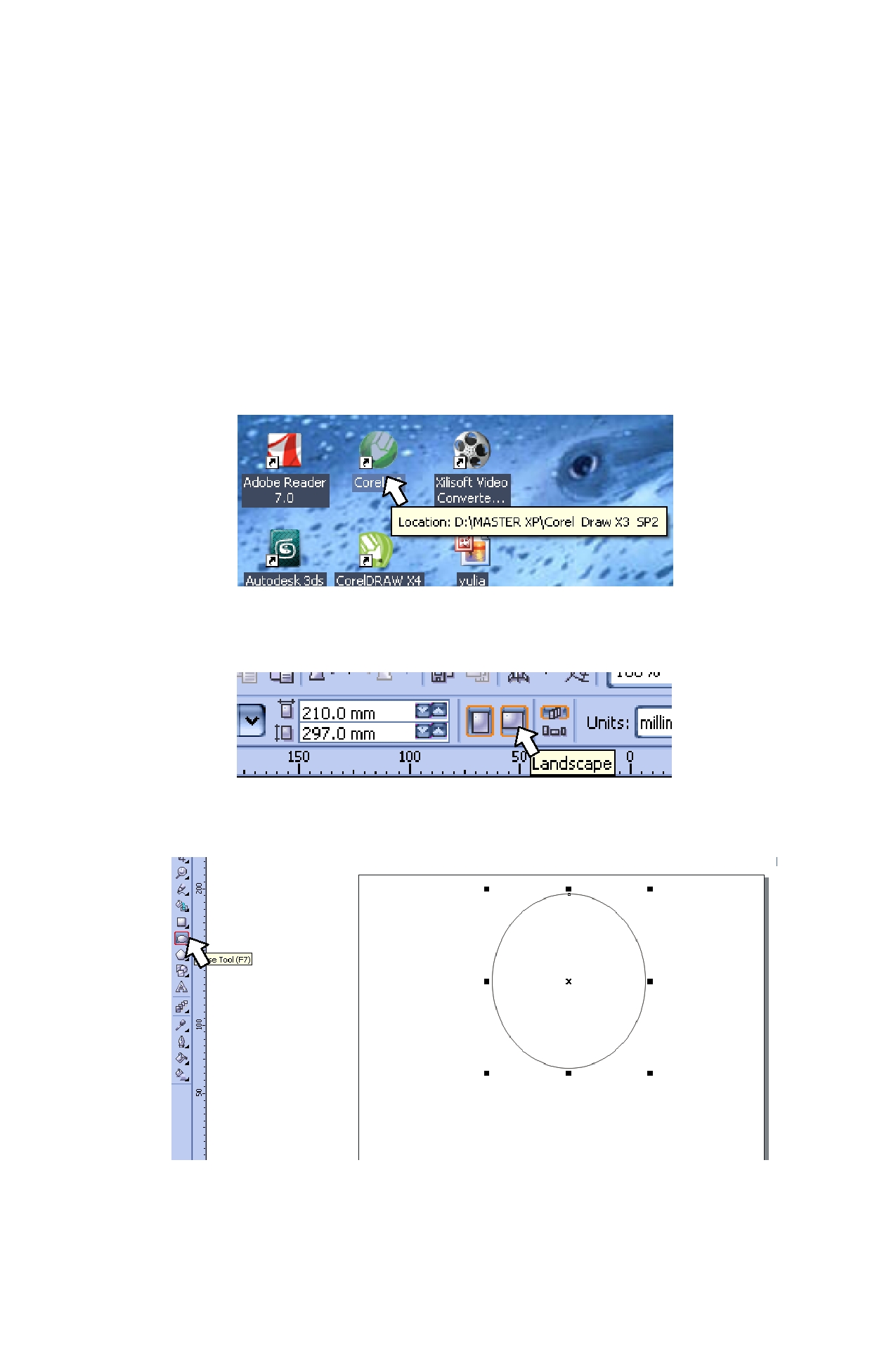 |
| Langkah-langkah menggambar Uttaresh (Maskot Linux) di Corel Draw X3 |
cara membuat celana dengan corel - 1.Langkah Pertama Adalah Membuka Program Corel Draw, disini saya akan
memakai Corel Draw X3. Double Click Icon Corel Draw X3.
2.
Setelah tampilan Corel Draw Muncul, selanjutnya kita buat lembar kerja
menjadi landscape.
3.
Kita buat kepalanya terlebih dahulu, dengan menggunakan Ellipse Tool. Dan
buat sebuah lingkaran seperti gambar diatas.
4.
Setelah itu, buat sebuah persegi panjang dengan Rectangle Tool. Tujuan kita
membuat persegi panjang ini adalah untuk memotong lingkaran yang kita buat
tadi menjadi Setengah Lingkaran.
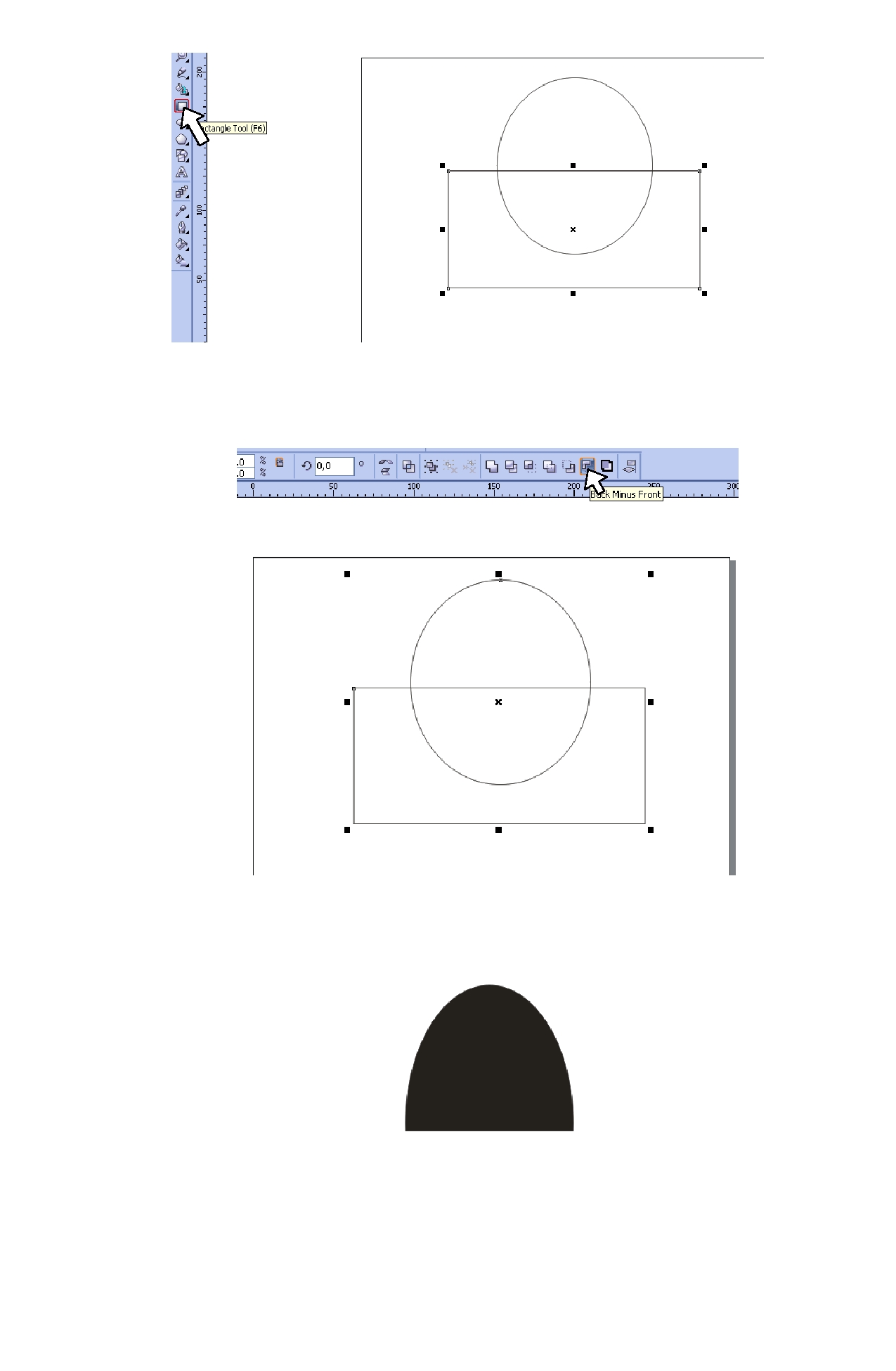
5.
Langkah selanjutnya, seleksi kedua gambar tadi dengan menekan Tombol
Shift diiringi dengan mengeklik kedua objek. Lalu klik Back Minus Front.
6.
Setelah itu lingkaran tadi akan berubah menjadi Setengah lingkaran, kemudian
panjangkan objek tadi seperti gambar diatas. Lalu beri warna pada Objek
tersebut. Misal saya beri warna Hitam.
7.
Kemudian kita akan membuat badan dari gambar tersebut dengan memilih
Pen Tool. Dan buat pola menyerupai gambar diatas. Setelah selesai, beri
warna merah pada pola yang kita buat tadi.
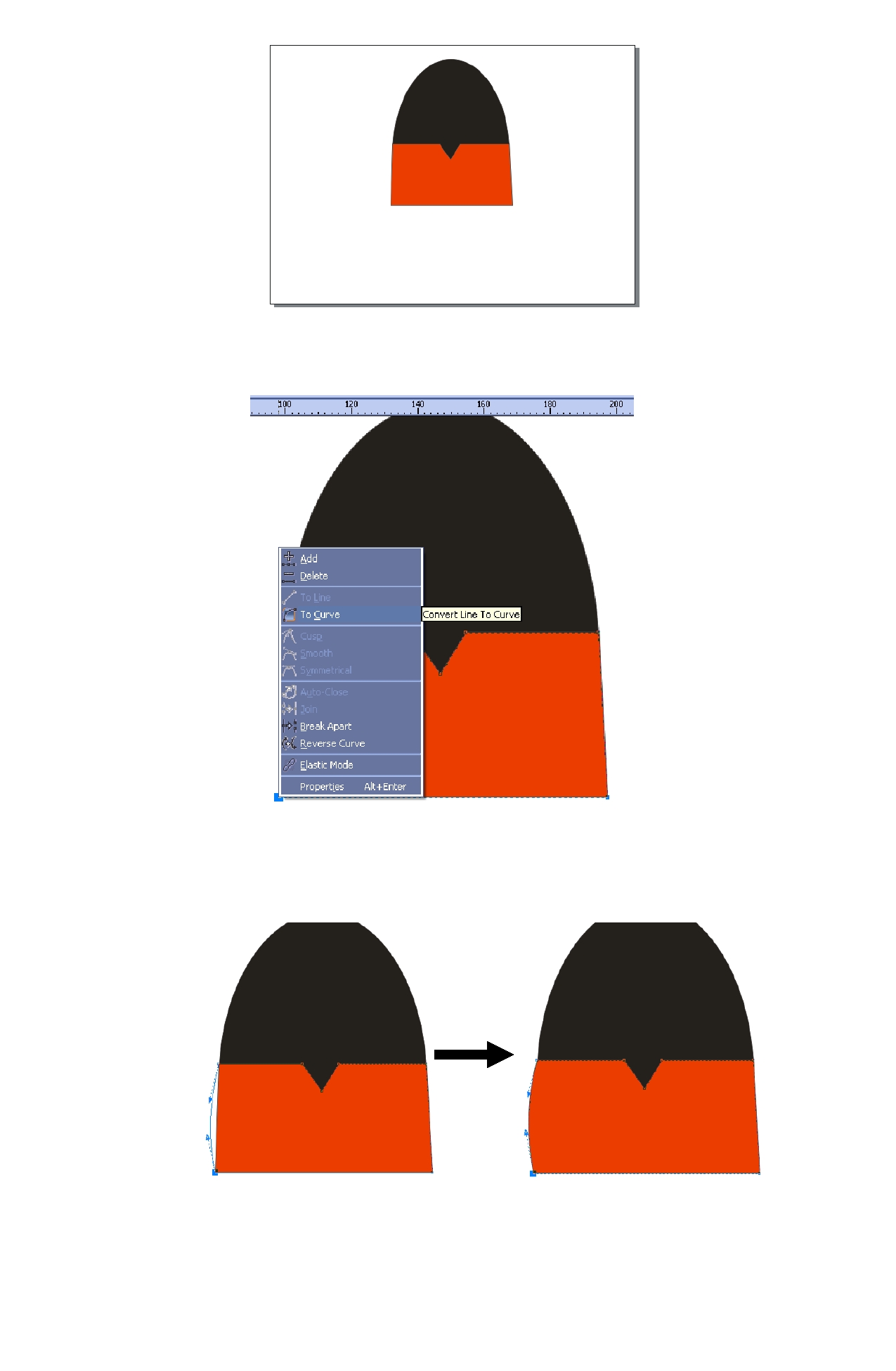
8.
Langkah selanjutnya adalah memberi efek lengkungan pada objek warna
merah, caranya adalah pilih shape tool, lalu klik pada salah satu sudut objek ,
klik kanan dan pilih to curves.
9.
kemudian tarik ke samping seperti gambar diatas.
10.
lakukan hal yang sama pada sisi sebelahnya seperti langkah nomor 9, maka
hasilnya akan sama seperti gambar diatas.
11.
selanjutnya buat lengannya dengan menggunakan Polyline Tool dan buat pola
seperti gambar diatas.
12.
Berikan efek lengkungan pada setiap sudut lengan menggunakan shape tool,
dan samakan seperti gambar diatas.
13.
ulangi langkah 11 dan 12 untuk membuat lengan yang satunya dan beri kedua
lengan itu dengan warna merah, maka hasilnya akan terlihat seperti gambar
diatas.
14.
kemudian kita buat celana pendeknya dengan menggunakan Polyline Tool,
dan atur polanya seperti gambar.

15.
Setelah itu kita buat sepatunya, buat lingkaran menggunakan Ellipse Tool, dan
buat kotak menggunakan Rectangle Tool. Kemudian seleksi kedua bangun
tersebut dengan menekan Shift pada keyboard diikuti dengan mengeklik
kedua bangun tersebut lalu pilih Back Minus Front.
16.
Akan terbentuk bangun setengah lingkaran, lalu beri warna hitam pada bangun
tersebut. Lalu pindahkan pada bagian bawah celana pendek, dan sesuaikan
ukurannya, setelah itu gandakan bangun tersebut menjadi dua dengan
menekan CTRL+C kemudian CTRL+V dan pindahkan di sisi sebelahnya
seperti gambar diatas.
17.
Langkah selanjutnya adalah membuat tangannya, gunakan polyline tool untuk
membuat pola seperti gambar.
18.
Setelah itu atur pola tersebut menggunakan Shape Tool, jadikan setiap sudut
menjadi To Curve, dan hapus kedua sudut paling ujung dengan menekan
tombol Delete. Maka hasilnya akan seperti gambar.
19.
Copy tangan tersebut, lalu klik mirror dan pindahkan pada sisi lengan yang
lain.
20.
Beri warna hitam pada kedua tangan tersebut.
21.
Langkah selanjutnya membuat kedua matanya menggunakan Ellipse Tool,
atur seperti gambat diatas, tapi jangan lupa memberi warna Hitam 30%
terlebih dahulu pada matanya.
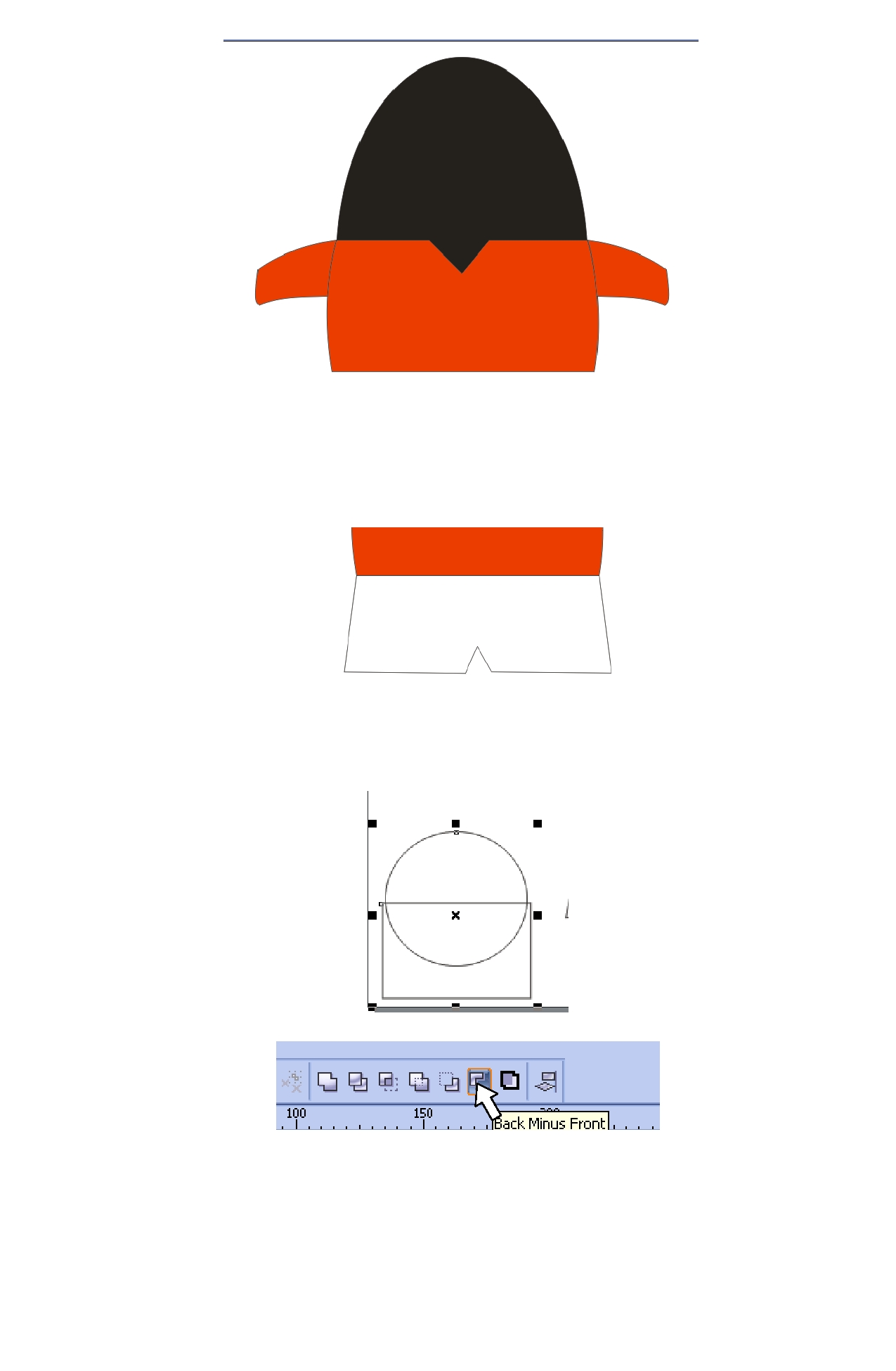
22.
Seleksi kembali kedua mata tersebut, lalu gandakan kedua objeknya kemudian
perkecil skalanya dan beri warna putih.
23.
Lalu buat dua lingkaran lagi yang ukurannya lebih kecil, kemudian beri warna
hitam, dan sesuaikan seperti gambar diatas.
24.
Setelah itu kita buat mulutnya, gunakan Polygon Tool dan ubah Number Of
Pointnya menjadi 3.

25.
Buat bangunnya dan balik seperti gambar di atasnya dengan menggunakan
mirror
26.
Setelah itu beri efek fillet pada segitiga tersebut dengan cara klik window >
Dockers > Fillet/Scallop/Chamfer.
27.
Isi kolomnya seperti gambar di atas, lalu klik Apply. Maka hasilnya akan
seperti gambar disampingnya.
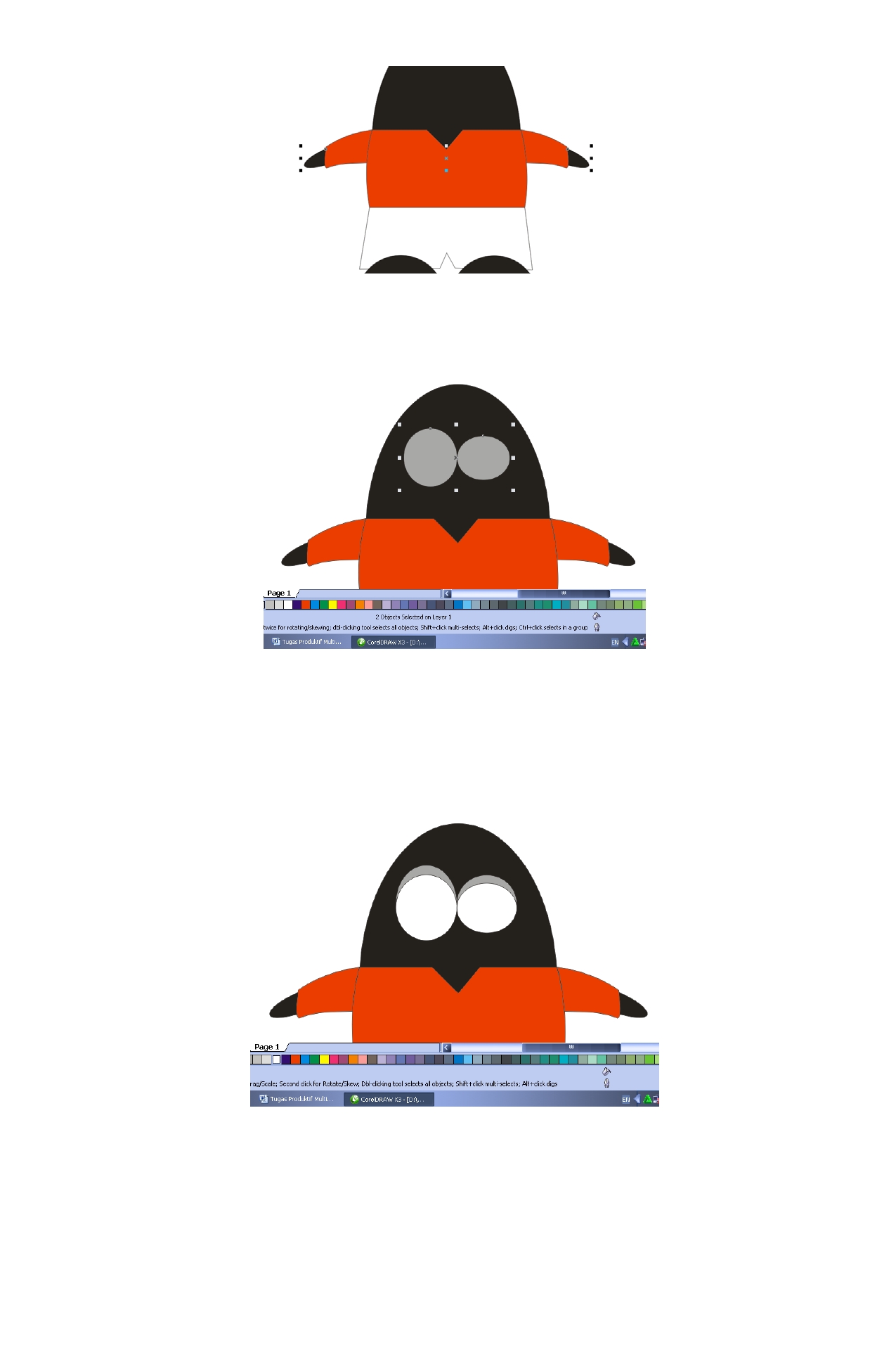
28.
beri warna kuning dan tempatkan sesuai gambar di atas. Dan atur lagi
menggunakan shape tool agar sesuai seperti gambar.
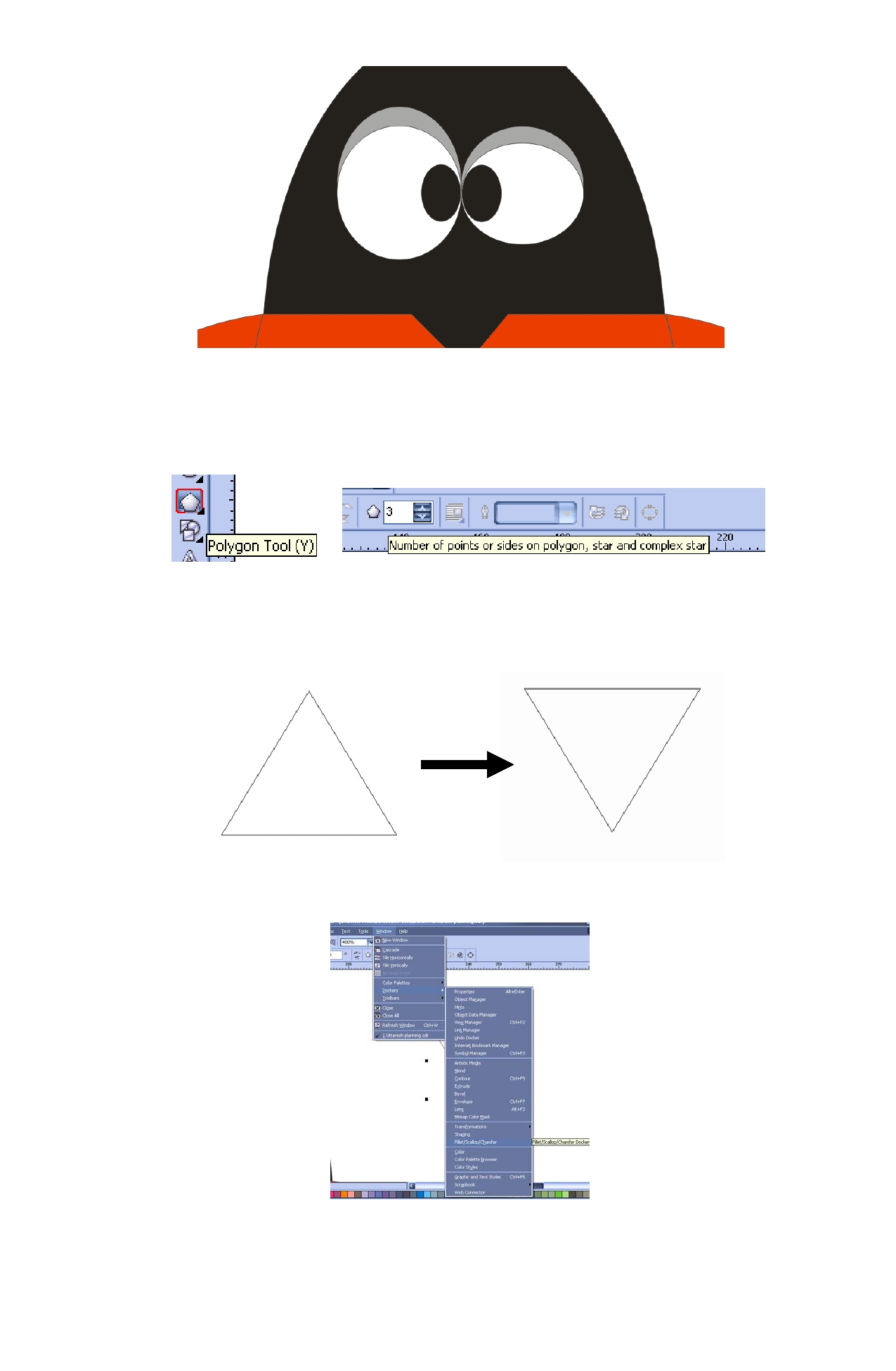
29.
Setelah itu kita membuat background lingkaran di belakang mulut, klik Ellipse
Tool dan beri warna putih pada objek. Sesuaikan seperti gambar.
30.
Tekan tombol CTRL+Page Down Sebanyak 5x sesuiakan seperti gambar.
31.
Klik pada baju, kemudian tekan tombol Shift+Page Up.
32.
Setelah itu kita beri efek mengkilap pada bagian kepalanya, gunakan Ellipse
Tool, beri warna putih dan sesuaikan seperti gambar di atas.
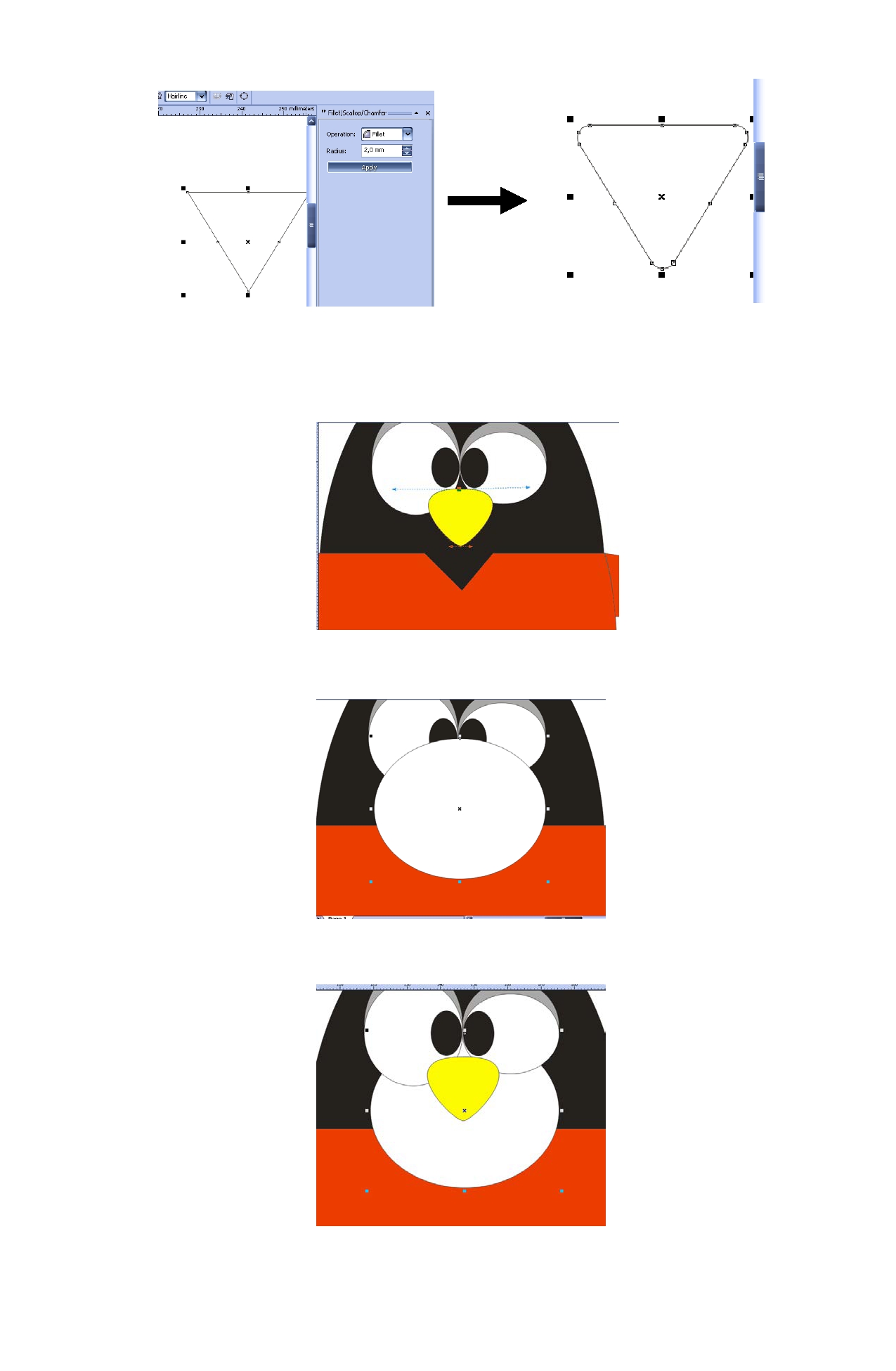
33.
Kemudian tekan tombol CTRL+Page Down Sebanyak 9x.
34.
Beri Efek Transparan dengan memilih Interactive Transparency Tool.
Sesuaikan seperti gambar diatas.
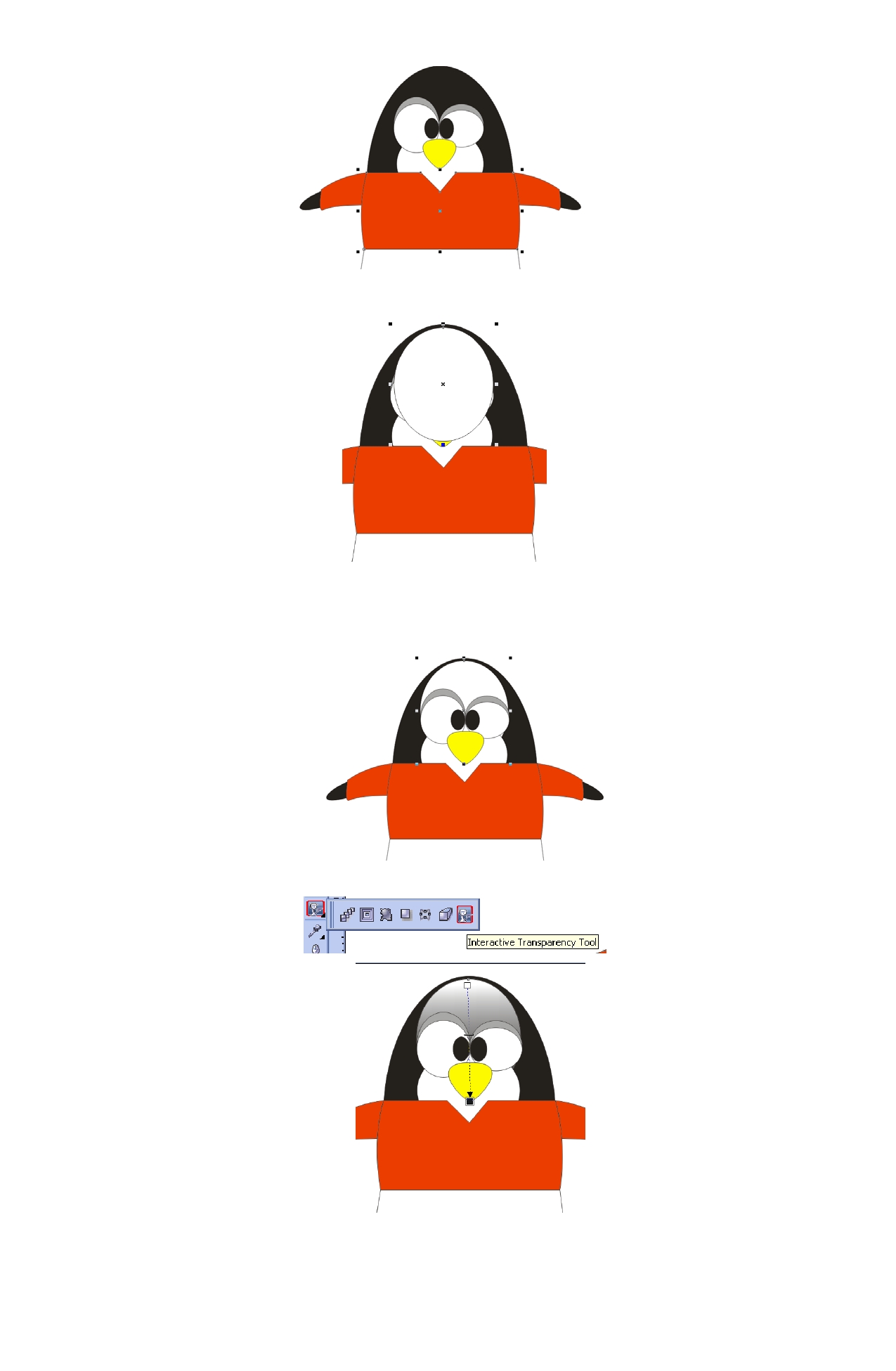
35.
Setelah itu kita bisa menambahkan efek transparan itu di lengan, tangan dan
sepatu , kemudian saya tambahkan beberapa efek yang lain dan perubahan
pada beberapa bagian tubuh si Uttaresh ini, maka hasil akhirnya akan menjadi
seperti gambar di bawah ini.
Sekian Dan Terima Kasih .....
Dengan adanya informasi yang kami sajikan tentang cara membuat celana dengan corel
, harapan kami semoga anda dapat terbantu dan menjadi sebuah rujukan anda. Atau juga anda bisa melihat referensi lain kami juga yang lain dimana tidak kalah bagusnya tentang Tutorial: Farida Bag
. Sekian dan kami ucapkan terima kasih atas kunjungannya.
buka mesin jahit : http://coreldraw.wapsite.me/membuat-gambar-sederhana-menggunakan-coreldraw-x5/











0 komentar:
Post a Comment